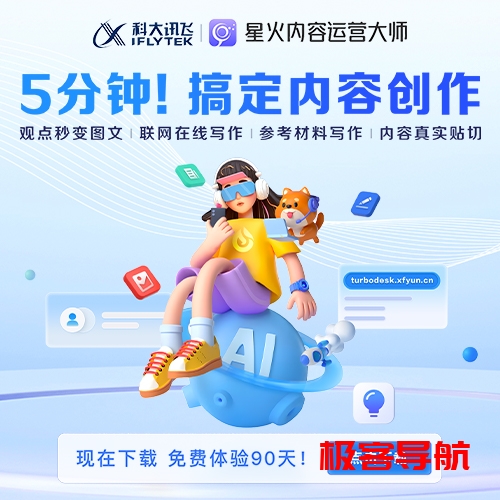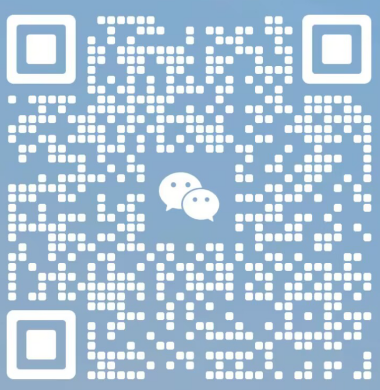DNS(Domain Name System)是域名系统的简称,它负责将我们在浏览器输入的网址翻译成对应的IP地址,让计算机能够正确地访问目标网站。如果DNS出现异常,可能会导致无法访问某些网站或者网络延迟增大等问题。下面我将详细介绍如何修复网络DNS异常。
1. 检查网络连接
首先需要检查一下自己的网络连接是否正常,是否能够正常上网。如果无法上网,那么即使DNS正常也无法访问网络。可以尝试重新启动路由器和电脑,并确保网络连接正常。
借助ping检测工具可以检查网络连通是否正常:
1)浏览器输入www.boce.com进入拨测官网首页,找到ping检测。
2)输入需要检测的目标域名或IP地址,点击检测一下。
3)等待片刻即可查看ping检测结果,如图,各检测节点能够ping通,说明网络连接是正常的。

2. 检查DNS服务器设置
在Windows系统中,DNS服务器可以通过以下步骤进行设置:
1)打开控制面板,选择“网络和Internet”-“网络和共享中心”。
2)在左侧的菜单中选择“更改适配器设置”。
3)右键点击当前正在使用的网络连接,选择“属性”选项。
4)在弹出的窗口中找到“Internet协议版本4(TCP/IPv4)”并双击打开。
5)选中“自动获取DNS服务器地址”,或者手动输入可用的DNS服务器地址。
6)单击“确定”按钮,保存设置并关闭窗口。
在macOS系统中,DNS服务器可以通过以下步骤进行设置:
1)打开“系统偏好设置”,选择“网络”。
2)选择当前正在使用的网络连接,单击“高级”按钮。
3)在弹出的窗口中选择“DNS”选项卡。
4)手动输入可用的DNS服务器地址,并单击“+”添加到列表中。
5)单击“OK”按钮,保存设置并退出窗口。
3. 清除DNS缓存
如果DNS服务器的IP地址发生变化,或者本地DNS缓存数据异常,都可能导致DNS解析出现问题。此时可以通过清除DNS缓存来尝试修复问题。具体步骤如下:
1)打开命令提示符(Windows系统)或终端(macOS系统)。
2)在命令提示符或终端中输入以下命令:ipconfig /flushdns(Windows系统)或sudo killall -HUP mDNSResponder(macOS系统)。
3)按下回车键,等待一段时间,直到命令执行完毕。
4. 更换DNS服务器
如果以上方法无法解决问题,也可以尝试更换DNS服务器。有些公共DNS服务器,如谷歌的8.8.8.8和8.8.4.4,可能更加稳定和快速。可以按照以上步骤进行设置。
5. 检查网络安全软件设置
有些网络安全软件可能会误判某些DNS查询结果,导致DNS异常。可以尝试暂时关闭这些软件或者设置白名单,以确保DNS查询正常。
网络DNS异常可能会影响我们的日常上网体验,需要及时进行修复。通过检查网络连接、DNS服务器设置、清除DNS缓存、更换DNS服务器以及检查网络安全软件设置等方式,可以尝试找到并解决问题。如果问题仍然存在,可以联系网络运营商或者技术支持部门寻求帮助。
文章来源:https://baijiahao.baidu.com/s?id=1767946630072812270&wfr=spider&for=pc
原文地址:https://www.boce.com/news/1340.html